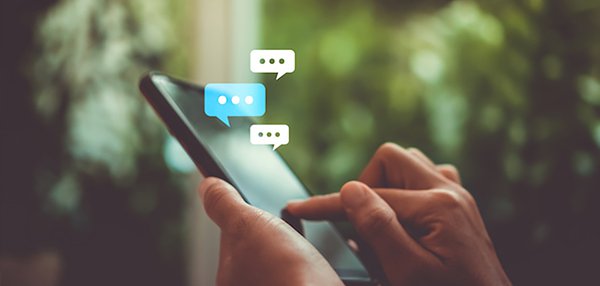elganaとCisco Webex Meetingsを連携させるメリットは?

まずはelganaとCisco Webex Meetingsを連携するメリットについて解説します。
Web会議ツールを使用したURLの発行には、設定時に会議の日程や時間の入力が必要な場合もあります。
忙しいビジネスシーンおいて、急なWeb会議の設定にはすこし煩わしさを感じますよね。
このようなときにelganaとCisco Webex Meetingを連携していると、Web会議を実施したいときにelgana上のアイコンをクリックするだけで簡単にURLを発行できます。
その際に会議の日程や時間を入力する必要はなく、設定した時点で指定のトークルームにURLが送信されるので大変便利です。
URL発行は、elganaにCisco Webex Meetingを連携させているユーザーであれば誰でも可能です。
なお、URLを払い出す会議の主催者がCisco Webex Meetingの有償プランを契約していれば、会議に参加するメンバーは有償プランを契約している必要はありません。
例えばパートナー企業のプロジェクトメンバーがCisco Webex Meetingの有償プランを契約されていなくても、問題なくWeb会議に参加することができます。
※elganaでURLを発行すると、発行した時刻から1時間のWeb会議が自動的に払い出されます。会議予定時刻の1時間を過ぎた場合も、Web会議への参加が可能です。
Web会議の日時指定ができませんので、同一のアカウントで予約が重複していないかご注意ください。
※Cisco Webex Meetingの管理画面から発行した会議の日時変更は可能です。
elganaとCisco Webex Meetingsを連携させるには?
ここではelganaとCisco Webex Meetingsを連携する方法について解説します。
連携は以下の2ステップで設定できます。
① 管理者がサービス管理サイトでCisco Webex Meetingsとの連携を許可する
② ユーザーの端末でCisco Webex Meetingsと連携させる
1つずつ解説していきます。
① 管理者がサービス管理サイトでCisco Webex Meetingsとの連携を許可する
まずは管理者がelganaの「サービス管理サイト」で連携の許可を設定する必要があります。
※サービス管理サイトへのURLをお忘れの方はこちらよりアクセスできます。
サービス管理サイトにアクセスし、「環境設定」>「連携」をクリックします。
画面を下部へスクロールすると、「Web会議アプリ」の設定項目が表示されます。
「Cisco Webex Meetingsとの連携を許可する」にチェックを入れて、「すべて保存する」をクリックします。
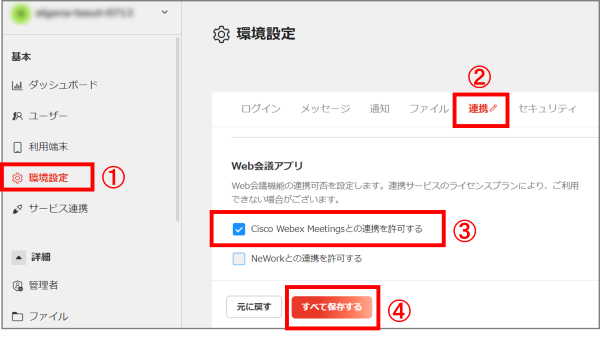
これでelganaとCisco Webex Meetingsの連携が完了しました。
② ユーザーの端末でCisco Webex Meetingsと連携させる
「Webアプリ版」と「Androidアプリ/iOSアプリ版」の設定方法についてご紹介します。
「Webアプリ版」の設定方法
elganaを開き、右上の「歯車マーク」をクリックして「環境設定」を開きます。
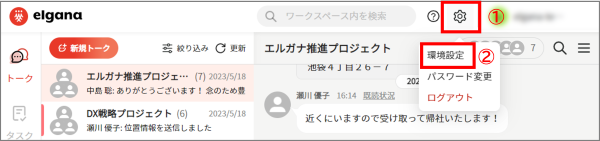
左側にある項目の中から「連携アプリ」を選択します。
「Cisco Webex Meetings」をオンにします。
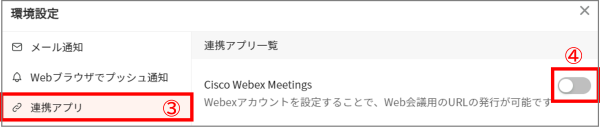
オンにすると以下のメッセージが表示されるので「設定する」をクリックします。
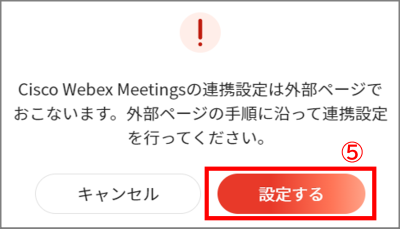
Webexのログイン画面に移動しますので、メールアドレスを入力して「サインイン」をクリックします。
※ここに入力するメールアドレスは、Cisco Webex Meetingsに登録しているメールアドレスです
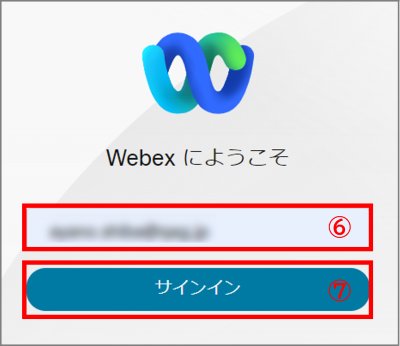
パスワード入力画面に移動するので、Cisco Webex Meetingsに登録しているパスワードを入力して再度「サインイン」をクリックします。
下記の画面が表示されるので、「承認」をクリックします。
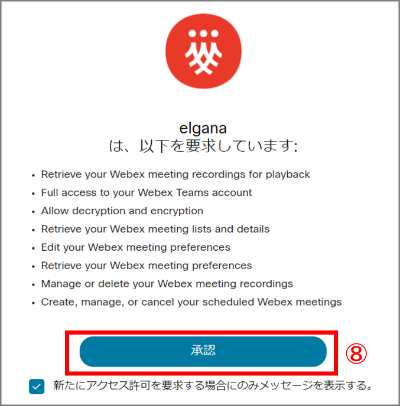
「連携操作完了しました」という画面が表示されます。
これでCisco Webex Meetingsとの連携作業は完了です。
「Androidアプリ/iOSアプリ版」の設定方法
elganaを開き、画面下部の「その他」をクリックするとタブ項目が表示されるので「環境設定」を開きます。
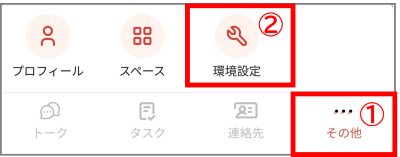
環境設定画面の「連携アプリ」項目に「Cisco Webex Meetings」が表示されるのでオンにします。
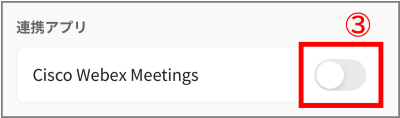
以下のメッセージが表示されるので「設定する」をクリックします。
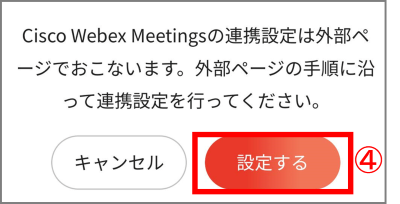
Webexのログイン画面に移動しますので、メールアドレスを入力して「サインイン」をクリックします。
※ここに入力するメールアドレスは、Cisco Webex Meetingsに登録しているメールアドレスです
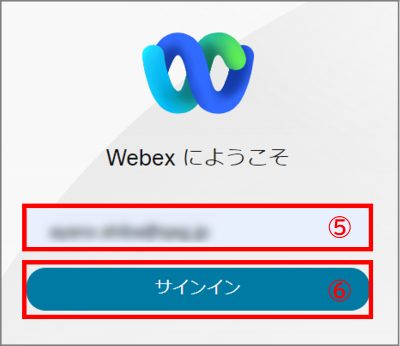
パスワード入力画面に移動するので、Cisco Webex Meetingsに登録しているパスワードを入力して再度「サインイン」をクリックします。
サインインすると下記が表示されるので、「開く」をクリックします。

「環境設定」画面に戻るとCisco Webex Meetingsがオンになっていることが確認できます。
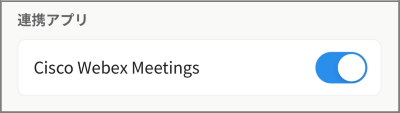
以上で連携作業は完了です。
Cisco Webex MeetingsでWeb会議を開催してみよう!
設定が完了したら、さっそくCisco Webex Meetingsを使用してWeb会議を開催してみましょう。
ここではWebアプリ版の設定方法について解説します。
※「Androidアプリ/iOSアプリ版」についても基本的に操作は同じです。
elganaにログインし、Web会議を開催したいトークルームを開きます。
トークルームの下部に表示されている「ビデオのアイコンマーク(Web会議)」を押して「Cisco Webex Meetings」をクリックします。
※「Androidアプリ/iOSアプリ版」では下部の「+」ボタンを押すと「Web会議」ボタンが表示されます。
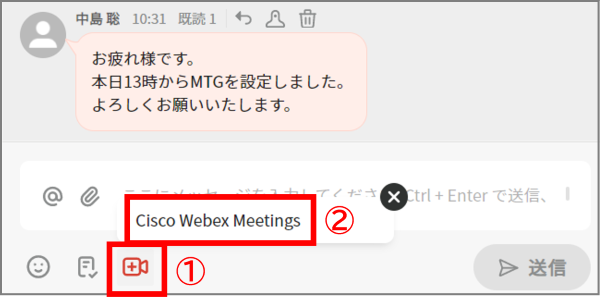
下記のメッセージが表示されますので「送信する」をクリックします。
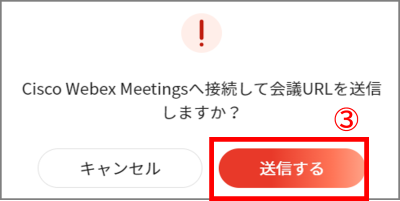
これだけでCisco Webex MeetingsからWeb会議用URLが払い出されました。
下記のように、トークルームにWeb会議の情報が送信されます。
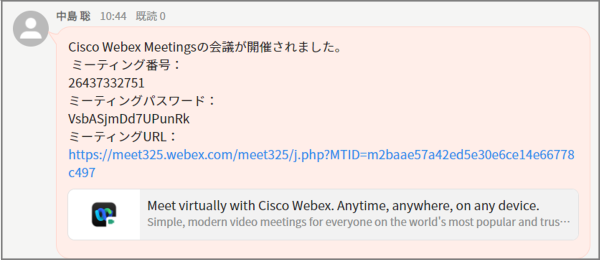
Cisco Webex MeetingsのWeb会議に参加するには?
トークルームにWeb会議のURLが届いたらさっそく参加してみましょう。
「ミーティングURL」をクリックするかWebexアプリに「ミーティング番号」を入力することで、Web会議に参加することができます。
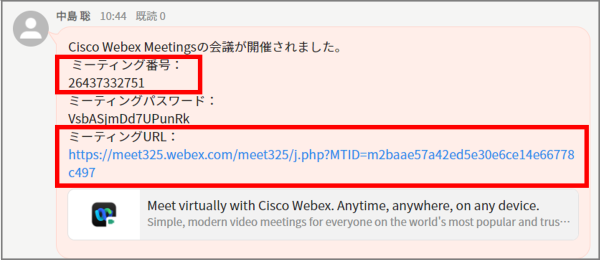
まとめ
今回はelganaとCisco Webex Meetingsを連携する方法についてご紹介しました。
elganaとCisco Webex Meetingsを連携することで、トークルームから簡単にWeb会議用URLの発行と、メンバーへの共有を同時にできます。
他の会議専用ツールに移動しなくても、簡単にWeb会議の設定ができるので業務を効率化できます。
Cisco Webex Meetingsの有償プランをご契約の方は、ぜひご利用ください。
最後までお読みいただき、ありがとうございました。
※WebexおよびCisco Webex Meetingsは、米国およびその他の国における、Cisco Systems Inc.の商標または登録商標です。
※Androidは、Google LLC.の商標または登録商標です。
※iOSは、Apple Inc.のOS名称です。IOSは、Cisco Systems, Inc.またはその関連会社の米国およびその他の国における登録商標または商標であり、ライセンスに基づき使用されています。