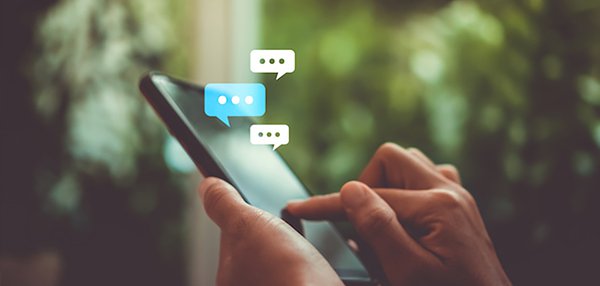マイトークの使いかた手順
マイトークを使い始める手順について解説します。
Webアプリ(ブラウザ版)
① ホーム画面左下のユーザーアイコンマークをクリックします。
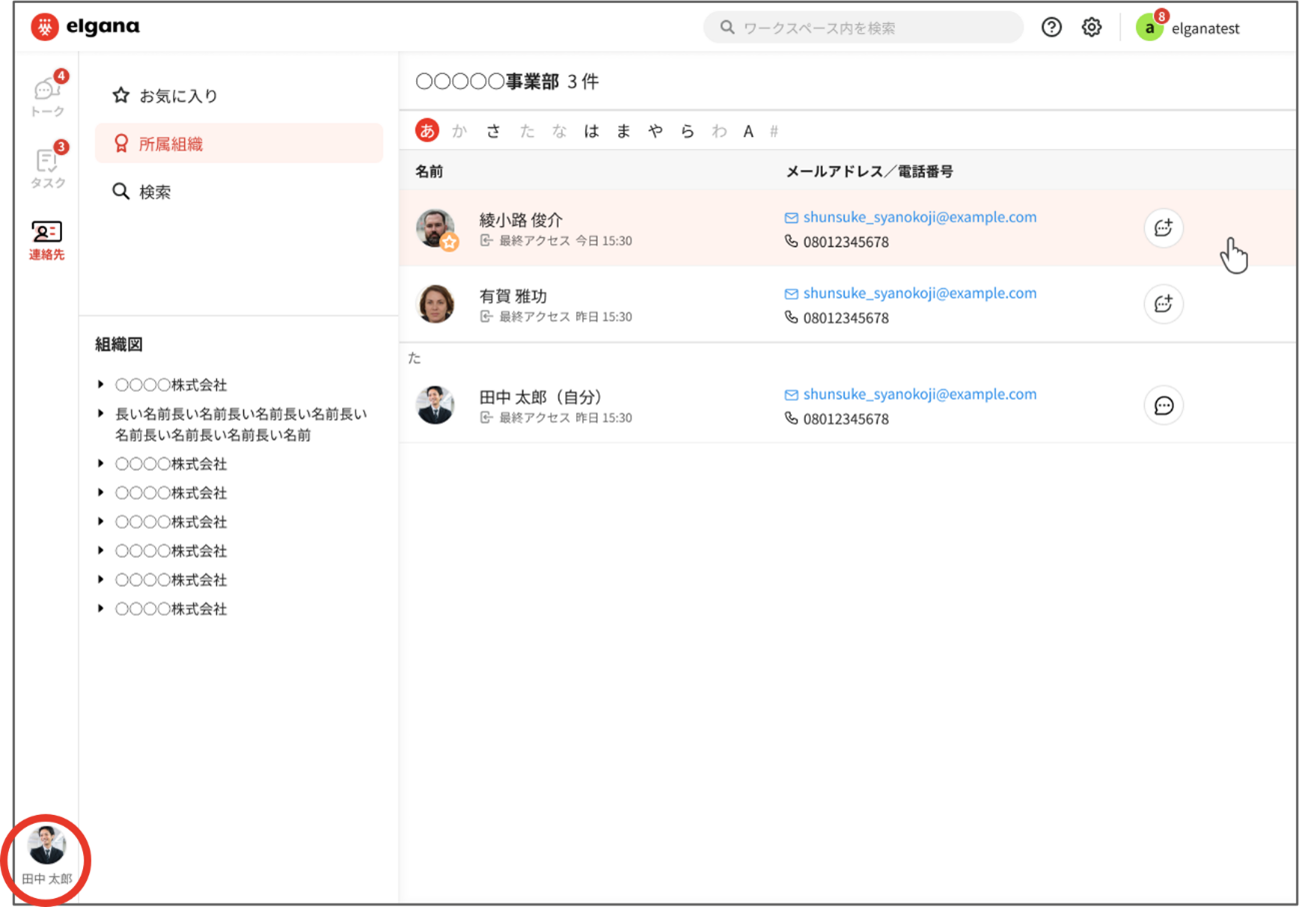
② プロフィール画面右上の「メッセージを送る」アイコンをクリックし、トークルームを作成します。
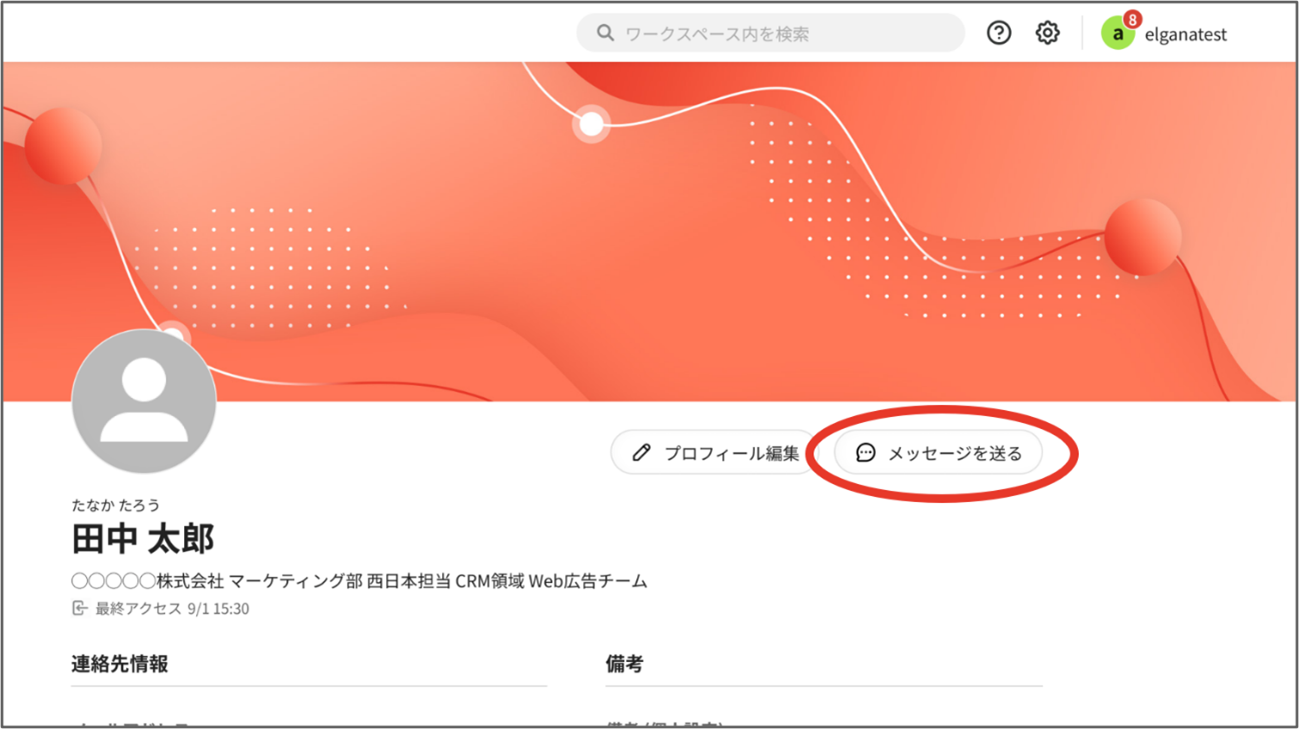
③トークルーム下部にメッセージを入力またはスタンプを選択して「>送信」をクリックします。
管理者が許可している場合は、画像ファイルや動画ファイル、Officeファイル等を送信することができます。送信可能なファイルの種類については管理者へご確認ください。
※ユーザーの機能制限により「新規トーク」が利用できない場合があります。
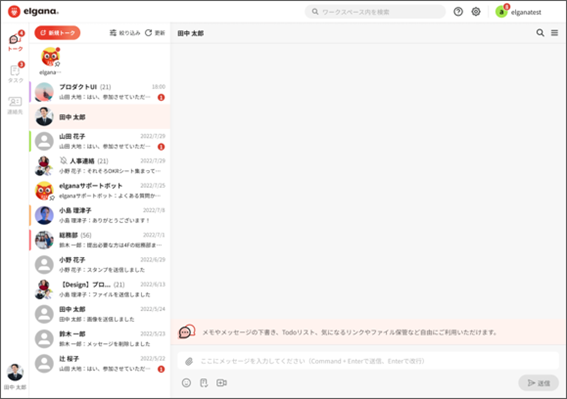
モバイルアプリ
① トークルーム一覧の「その他」>「プロフィール」をタップします。
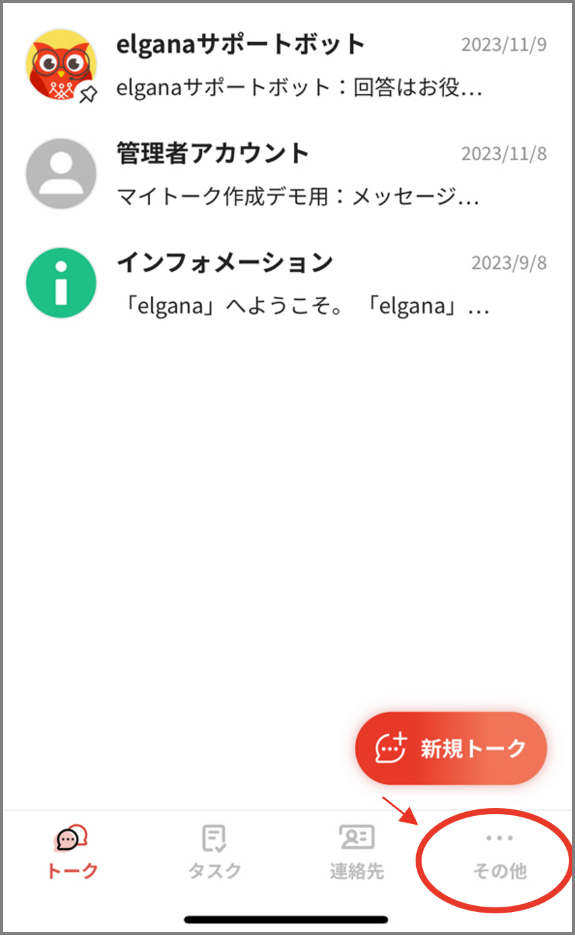
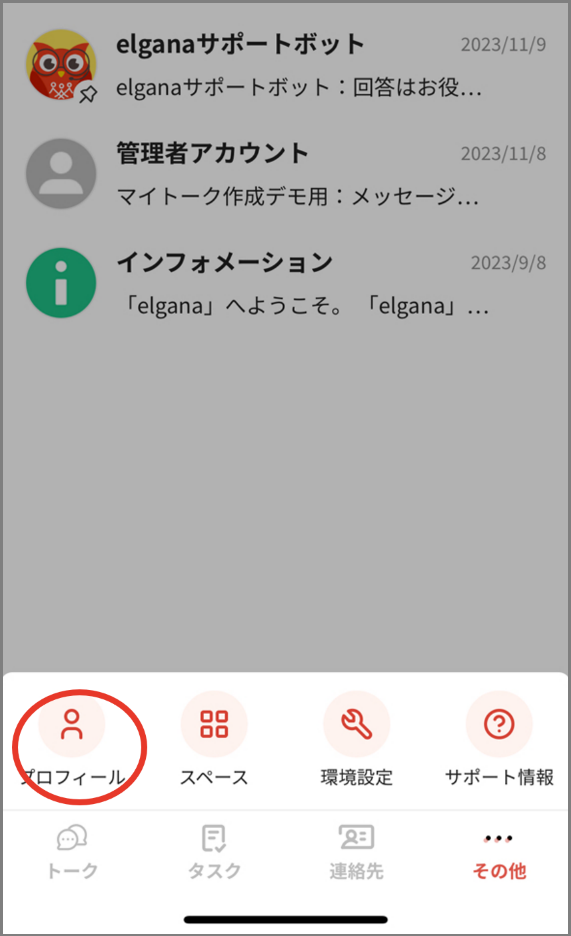
② プロフィール画面右上の「新規トーク」アイコンをタップし、トークルームを作成します。
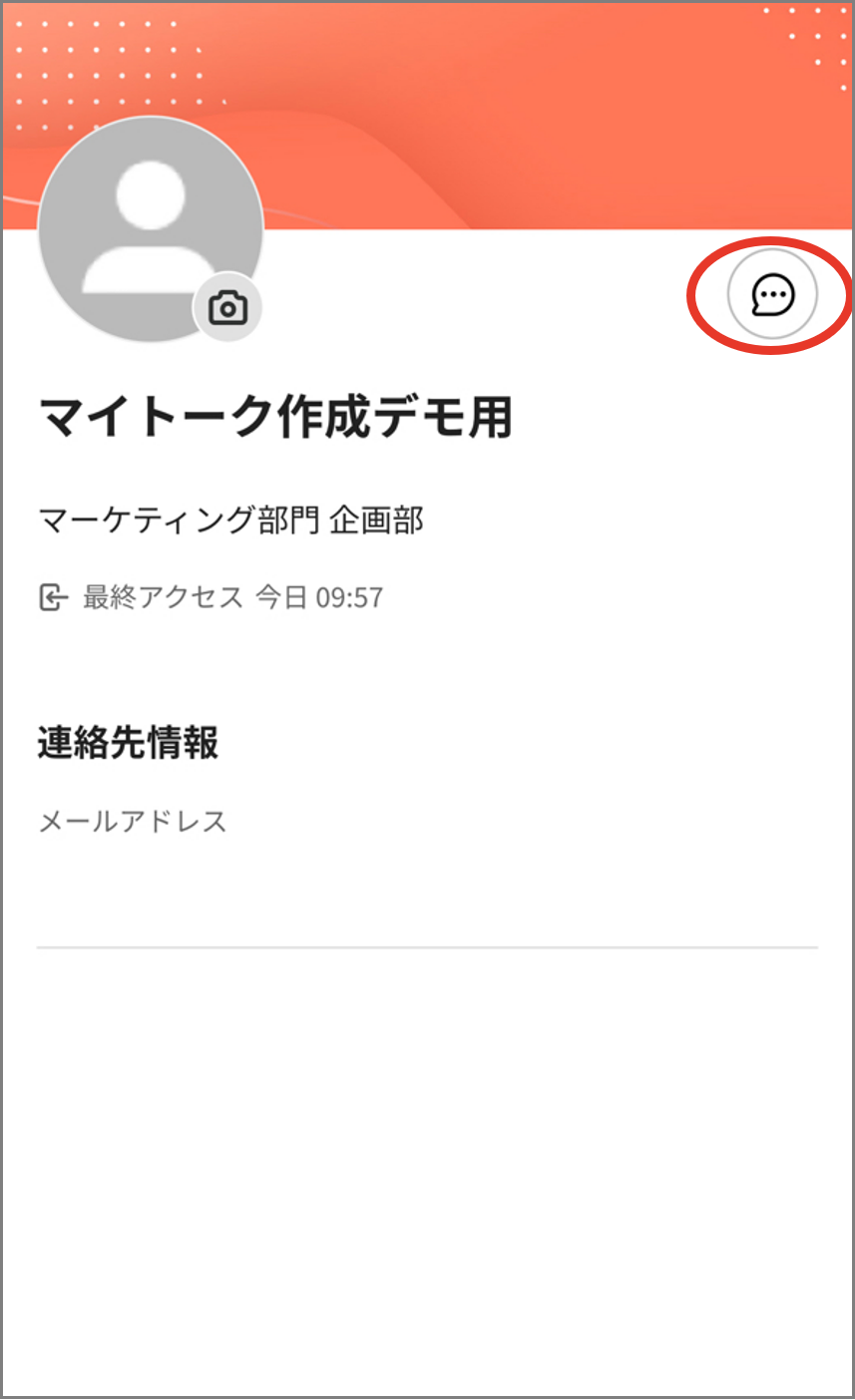
③ 「メッセージを入力」にテキスト入力またはスタンプを選択して「送信[>]」をタップします。
管理者が許可している場合は、画像ファイルや動画ファイル等を送信することができます。送信可能なファイルの種類については管理者へご確認ください。
※ユーザーの機能制限により「新規トーク」が利用できない場合があります
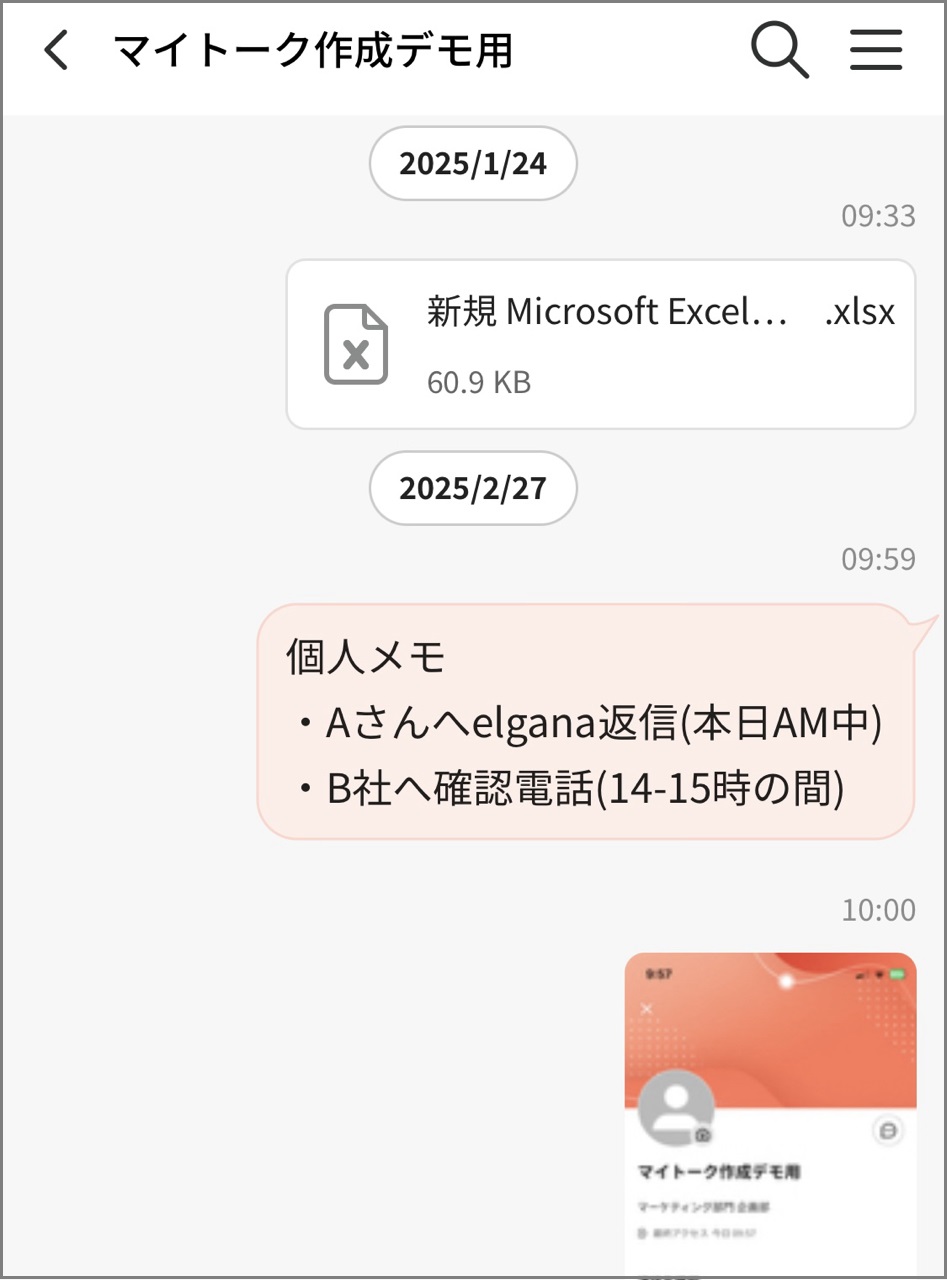
以下の操作でも同様にマイトークを開始することができます。
① トークルーム一覧下部の「連絡先」をタップします。
② 「所属組織」「組織」のいずれかのタブを選択、または検索結果から、自身のアカウントの「新規トーク」アイコンをタップします。
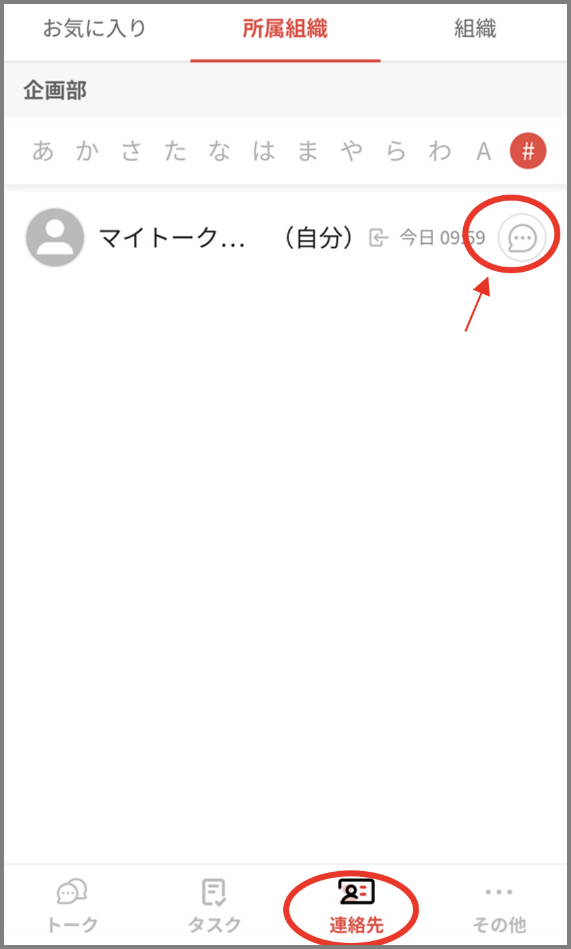
さいごに
elganaではお客さまの声を反映したより良いサービスを提供していくために、皆さまからのご意見・ご要望を受け付けています。
以下のフォームよりご意見・ご要望をご投稿ください!