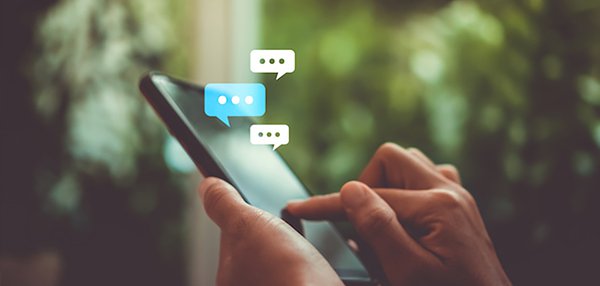どうやってelganaにログインするの?
まず、elganaにログインするために必要な3つの項目について解説します。
●ワークスペースID
企業・組織ごとに発行されるIDです。
elgana申し込み時に管理者が設定します。
ワークスペースIDがわからなくなった場合は、管理者に問い合わせましょう。
●ログインID
ログインのために発行されるIDです。
ユーザー登録設定時に管理者が設定します。
ログインIDがわからなくなった場合は、管理者に問い合わせましょう。
●パスワード
ユーザーごとに設定します。
パスワードはユーザーが自分で設定する場合と、管理者が設定する場合があります。
【ユーザーが自分で設定する場合】
パスワードを忘れた場合は、ご自身で再設定できます。
【管理者が設定する場合】
パスワードが不明な場合は、管理者に問い合わせましょう。
それではelganaのログイン方法を解説していきます。
ユーザーが自分でパスワードを設定する場合
elganaにユーザー登録されると、「【elgana】新規アカウントが発行されました」という件名で下記のようなパスワード設定用のメールが送られてきます。
赤枠のリンクをクリックして、ログイン用のパスワードを設定しましょう。
パスワードを設定したら、先ほどのメールをスクロールすると記載されている赤枠の「ログイン情報」を使ってelganaにアクセスできます。
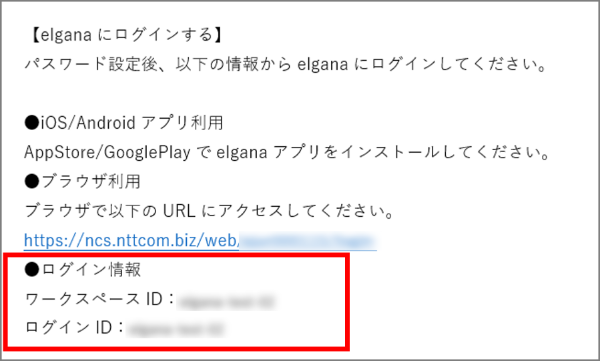
なお、ログイン情報がわからなくなった時のためにこのメールをお気に入り登録しておくと安心です。
【Webアプリ版】
PCからログインする場合、下記赤枠のリンクをクリックします。
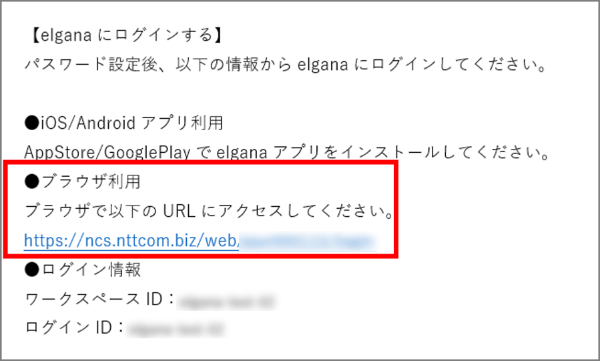
リンクをクリックすると、下記のログイン画面が表示されます。
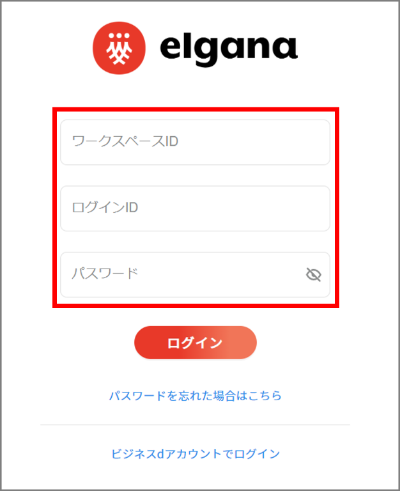
赤枠箇所にメールに記載されている「ワークスペースID」および「ログインID」、ご自身で設定したパスワードを入力し「ログイン」をクリックします。
ログインできると、下記のような画面が表示されます。
トークルームを開いて、他のユーザーとのチャットに参加しましょう。
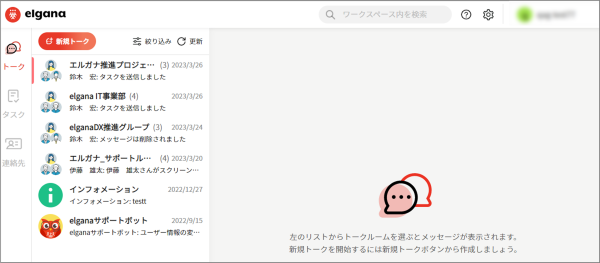
また、このログインURLをブラウザ上でブックマークしておくと、次回以降簡単にログイン画面にアクセスすることができます。
ここでは、Google Chromeブラウザのブックマーク登録方法を合わせてご紹介します。
Google Chromeブラウザでelganaにログインし、検索ボックス右横の「☆」マークをクリックします。
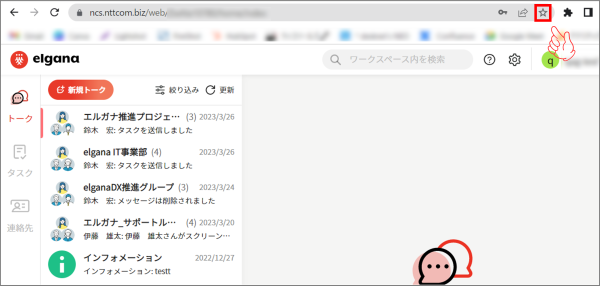
ブックマークの編集画面が表示されるので、わかりやすい名前を入力して「完了」をクリックします。
これでブックマーク登録が完了です。

ブックマークされたURLは、赤枠の「ブックマークバー」に表示されます。
![]()
すでにブックマークされているURLが複数ある場合、ブックマークバーに表示されない可能性があります。
表示されていない場合は、ブックマークバー右横の「≫」マークをクリックしましょう。
クリックすると、下記のようにブックマークされたURLが一覧表示されます。
その中に表示されている「elgana」をクリックすると、ログイン画面にアクセスすることができます。
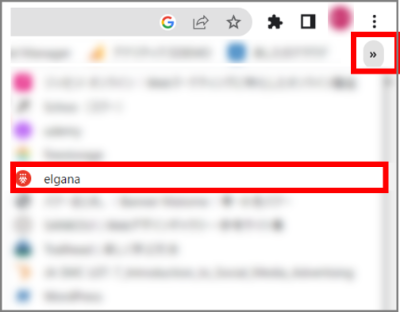
【Androidアプリ/iOSアプリ版】
スマートフォンからelganaにログインする場合は、まずアプリをインストールします。
Androidをご使用の方はGoogle Playストアから、iPhoneをご使用の方はApp Storeからelganaアプリを検索し、インストールしましょう。
インストールしたelganaアプリをクリックすると、下記のようにログイン画面が表示されます。
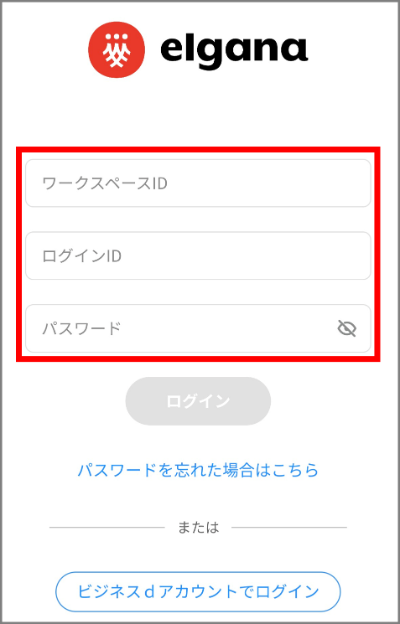
Webアプリ版と同様に、赤枠箇所にメールに記載されていた「ワークスペースID」および「ログインID」、ご自身で設定したパスワードを入力し「ログイン」をクリックします。
ログインできると、下記のような画面が表示されます。
トークルームを開いて、他のユーザーとのチャットに参加しましょう。
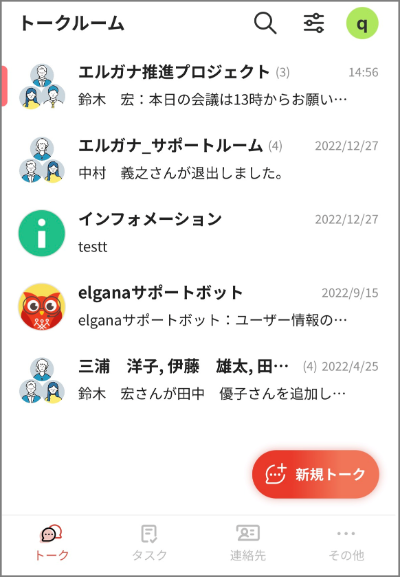
なお、スマートフォンの場合はアプリをクリックすると、次回以降もelganaのトークルームにアクセスできます。
再度ログインを要求される場合は、「ワークスペースID」「ログインID」「パスワード」を入力しましょう。
ユーザーのパスワードを管理者側で設定する場合
elganaでは管理者側でユーザーのログイン用パスワードまで設定することができます。
その場合はelganaからユーザーへのメール通知はありません。
ログイン情報はすべて管理者に確認し、elganaにアクセスしましょう。
【Webアプリ版】
PCからログインする場合は、下記の情報を管理者に確認しましょう。
- ログイン用URL
- ワークスペースID
- ログインID
- パスワード
前項【Webアプリ版】の手順でelganaにアクセスしましょう。
※ブラウザのブックマーク登録まで済ませておくと、次回以降のアクセスがスムーズです。
【Androidアプリ/iOSアプリ版】
スマートフォンからログインする場合は、まずアプリをインストールします。
Androidをご使用の方はGoogle Playストアから、iPhoneをご使用の方はApp Storeからelganaアプリを検索し、インストールしましょう。
インストールが済んだら、下記の情報を管理者に確認しましょう。
- ワークスペースID
- ログインID
- パスワード
前項【Androidアプリ/iOSアプリ版】の手順でelganaにアクセスしましょう。
なお、スマートフォンの場合はアプリをクリックすると、次回以降もelganaのトークルームにアクセスできます。
もっとセキュリティーを高めたい!elganaでかなえる不正ログイン対策
冒頭でも触れましたが、不正ログインから会社の大切な機密情報を守るため、elganaはセキュリティーを重視した仕様となっています。
- ログイン時は「ワークスペースID」「ログインID」「パスワード」を使用する
- Webアプリ版は、一定時間無操作状態が続くと自動ログアウトする(20分~9時間で設定可能)
- Androidアプリ/iOSアプリ版は、複数端末からログインすると前の端末からはログアウトされる
特別な設定をしなくても、上記のような対策が施されています。
「うちの会社は特に機密性の高い情報を取り扱うので、もっとセキュリティーを高めたい!」
こんな考えをお持ちの管理者様も多いのではないでしょうか。
ここでは「さらにセキュリティーを高めたい」管理者様向けの追加設定をご紹介します。
パスワードの文字数、文字種数を設定する
サービス管理サイトからログイン用パスワードの最低文字数と最低文字種数を設定できます。
最低文字数は初期設定で8文字となっていますが、1〜64文字まで設定可能です。
また、最低文字種数も1~4まで設定できます。
設定可能な文字種は「英文字(小文字)」「英文字(大文字)」「数字」「記号」の4種類です。
最低文字種数は初期設定で1となっていますが、2〜4に変更することで、上記4種類の文字種の中から組み合わせてパスワード設定することを義務化できます。
パスワードの文字数、文字種数を変更する方法
サービス管理サイトにアクセスし、「環境設定」>「ログイン」を選択します。
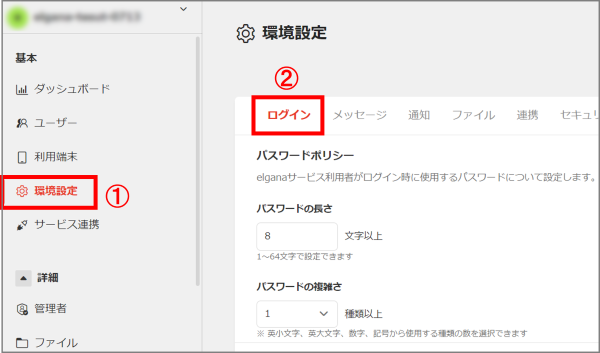
「パスワードの長さ」と「パスワードの煩雑さ」をご希望の文字数に設定して「すべて保存する」をクリックします。
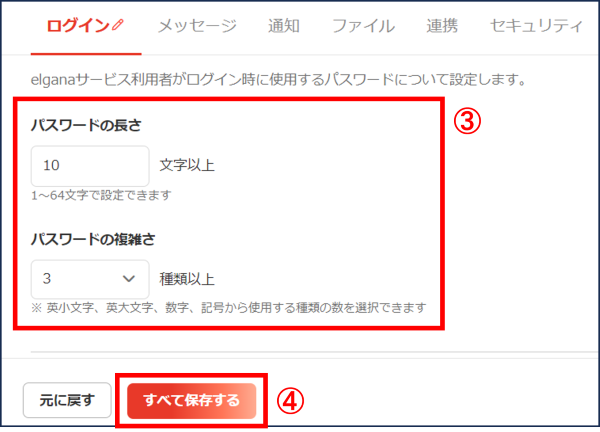
これでパスワード最低文字数とパスワード最低文字種数が変更されました。
ユーザーがパスワードを設定する際、ここで設定した条件を満たしていないとパスワード設定ができなくなります。
パスコードロック機能をオンにする
スマートフォンでアプリを使用する場合、パスコードロック機能をオンにすることができます。
パスコードロック機能とは、アプリを閉じた際にデバイスにロックをかけてパスコードを要求させる機能です。
アプリを開く際、毎回下記のようにパスコード入力画面が表示されます。
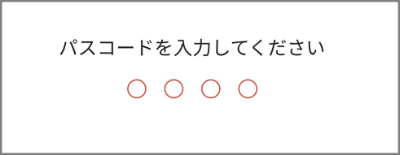
パスコード入力画面下部にキーボードが表示されるので、ご自身で設定した4桁の数字を入力することでelganaにログインができます。
また、お使いの端末に指紋認証やFace IDを設定している場合はelganaにも自動的に反映されるので、パスコードの入力ではなく端末に設定された方法でアクセスすることも可能です。
なお、パスコードロック機能は、初期設定ではオフになっています。
サービス管理サイトで「必須」に切り替えることで、パスコードの設定を義務化することができます。
パスコードロック機能を「必須」に切り替える方法
サービス管理サイトにアクセスし、「環境設定」>「ログイン」を選択します。
画面を下部へスクロールすると、「パスコードロック」の設定項目が表示されます。
「パスコードロックを必須にする」にチェックを入れて「すべて保存する」をクリックします。
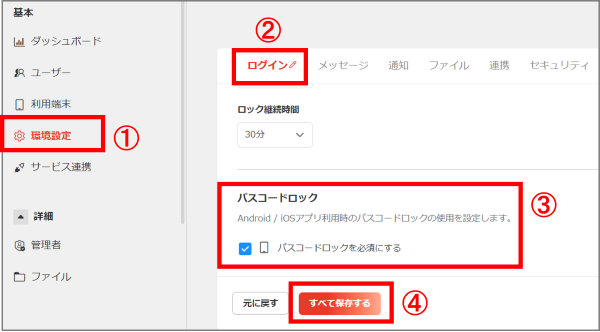
これでパスコード設定が義務化されました。
ユーザーがアクセスするとパスコード設定画面が表示されるので、4桁の数字を設定するとelganaにログインできます。
ビジネスdアカウントを使って2段階認証する
ビジネスdアカウントとは、NTTドコモ回線を法人契約している場合、ユーザー(従業員)に発行されるIDです。ビジネスdアカウントを所有していると、NTTドコモが提供しているビジネス向けのソリューションに、新規でアカウントを開設することなくアクセスすることができます。
elganaも「ビジネスdアカウント」を使用してログインすることができるソリューションの一つです。
ビジネスdアカウントは2段階認証に対応しているので、elganaのログインにビジネスdアカウントを利用することで、2段階認証を使用してelganaにログインすることができます。
elganaのログインにビジネスdアカウントを利用するには、サービス管理サイトでのユーザー登録時に「アカウント種別」を「ビジネスdアカウント」に切り替えましょう。
【管理者様向け】アカウント種別をビジネスdアカウントに切り替える方法
サービス管理サイトにアクセスし、ホーム画面の「ユーザー」タブから「ユーザー登録」をクリックします。

アカウント情報画面に移動するので、「アカウント種別」を「ビジネスdアカウント」に切り替え、「ログインID」にビジネスdアカウントのログインIDを入力します。
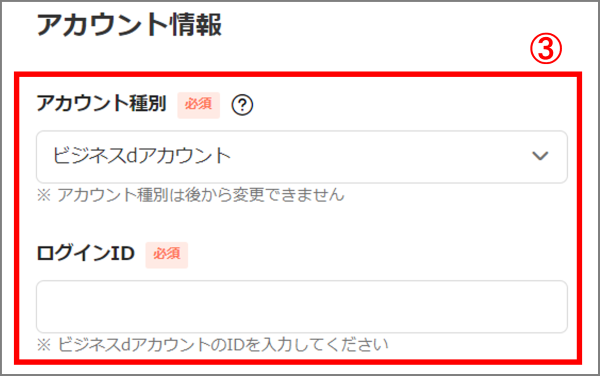
この設定をしたユーザーは、ビジネスdアカウントを利用してelganaにログインすることができます。
まとめ
今回はelganaにログインする方法についてご紹介しました。
elganaなら特別な設定をしなくても、不正ログインを防ぐためのセキュリティー対策が万全です。
- ログイン時は「ワークスペースID」「ログインID」「パスワード」を使用する
- Webアプリ版は、一定時間無操作状態が続くと自動ログアウトする(20分~9時間で設定可能)
- Androidアプリ/iOSアプリ版は、複数端末からログインすると前の端末からはログアウトされる
また、さらにセキュリティーを高めるための下記のような設定も可能です。
- パスワードの文字数、文字種数を変更する
- パスコードロック機能をオンにする
- ビジネスdアカウントを使って2段階認証する
elganaならビジネスチャットでも安全に利用できます。
今後もビジネスシーンに役立つelganaの機能を紹介していきます。ご期待ください。
最後までお読みいただき、ありがとうございました。
※iPhone 及び、iOS、App StoreはApple Inc.のOS名称です。IOSは、Cisco Systems, Inc.またはその関連会社の米国およびその他の国における登録商標または商標であり、ライセンスに基づき使用されています。
※Android及びGoogle Chrome、Google Playは、Google LLC.の商標または登録商標です。
※ビジネスdアカウントは、株式会社NTTドコモの商標または登録商標です。