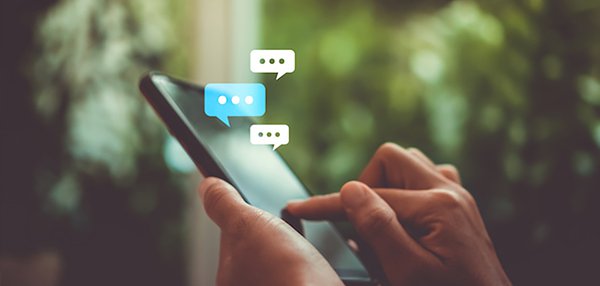トークルームを検索するには?
「やりとりしているトークルームが見つからない!」というときには、以下の方法で簡単に探すことができます。
●特定のユーザー名で検索する
●トークルームにカラータグをつけて検索する
それでは1つずつ解説していきます。
特定のユーザー名、トークルーム名で検索する
「〇〇さんとやりとりしていたトークルームが見つからない…」
このような時には特定のユーザー名やトークルーム名で検索するとトークルームを一覧表示できるので便利です。
まずトーク画面を開いて「ワークスペース内を検索」をクリックします。
「トークルーム」「メッセージ」「ファイル」タブが表示されるので、ここでは「トークルーム」を選択します。
※メッセージやファイルを検索する方法については次のページでご紹介していますので、あわせてご覧ください。
elganaのメッセージ検索機能を活用する方法
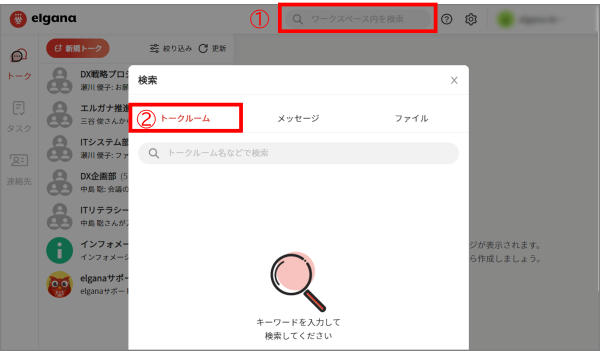
検索ボックス内に特定のユーザー名を入力すると検索結果が一覧で確認できます。
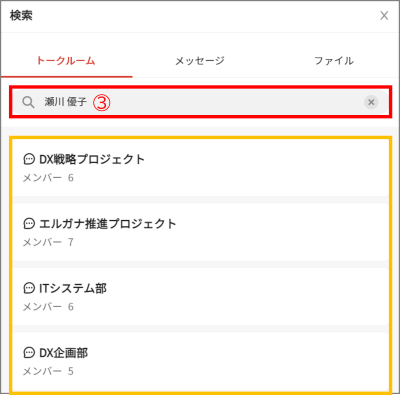
該当のトークルームを選択するとトーク画面が表示されます。
※トークルーム名での検索も、上記ユーザー名と同様の手順で検索できます。
トークルームにカラータグをつけて検索する
トークルームに「カラータグ」をつけることで、色で絞り込みすることができます。
「参加しているプロジェクトが増えて、特定のトークルームを探しづらい…」
このような時にカラータグを利用すると便利です。
組織やプロジェクトごとに決まった色でグループ化すると、よりスピーディーにトークルームを検索できます。
① トークルームにカラータグをつける
まずカラータグをつけたいトークルーム名の右側に表示される三点リーダーをクリックします。
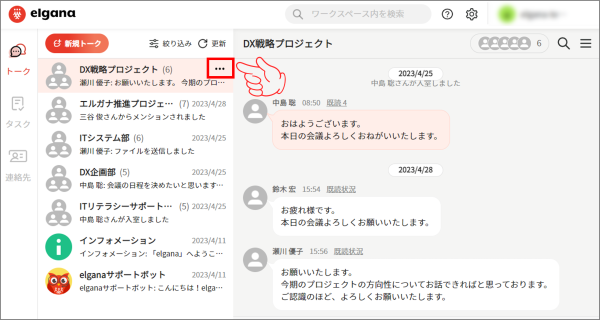
「カラータグ」欄に表示される6色からご希望の色を選びます。
ここでは左端の赤色を選択します。
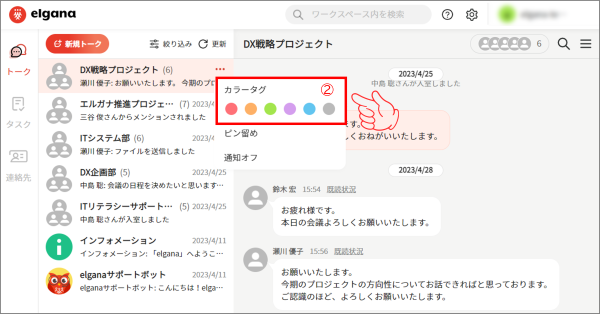
トークルーム名の左側に選択した赤色のカラータグが表示されます。
これでカラータグをつけることができました。
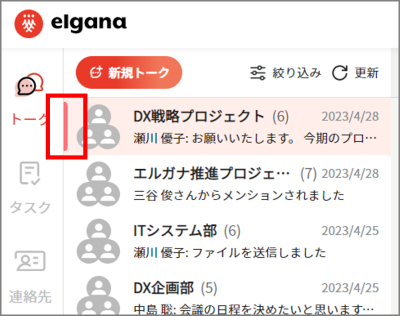
② カラータグで検索する
カラータグで検索するには、新規トークボタン右横の「絞り込み」をクリックします。
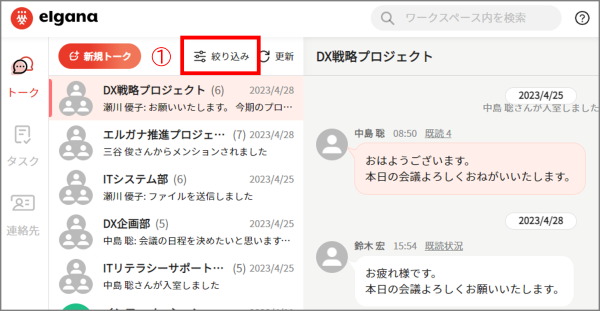
「表示するトークルーム」の1番下にカラータグが表示されるので、設定済みの検索したい色を選択します。
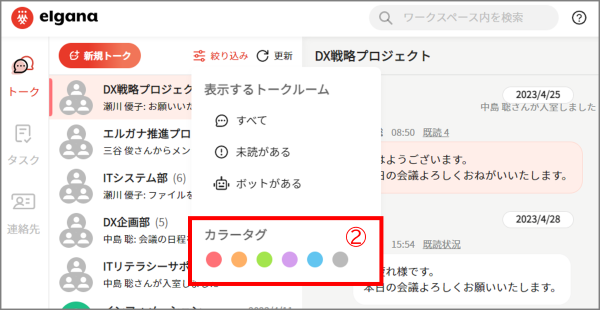
赤色をクリックすると、赤のカラータグがついたトークルームを絞り込んで表示できます。
部署やプロジェクトなどグループごとに色分けしておくと分かりやすいので便利です。
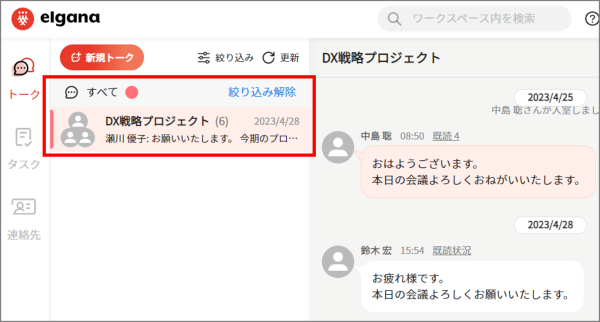
もっと便利に!トークルームをピン留めする方法
「よく使用するトークルームを毎回検索するのは大変…」
そんなときには「ピン留め」機能がとても便利です。
トークルームをピン留めしておくと常に上部に表示されるので、検索しなくても簡単に見つけることができます。
Androidアプリ/iOSアプリ版の操作手順については動画でご案内しています。
動画については、次の動画をご覧ください。
Webアプリ版の操作方法については以下になります。
まずピン留めしたいトークルーム名の右側に表示される三点リーダーを押します。
「ピン留め」を選択すると指定したトークルームが一覧の上部に表示されます。
※ピン留めできるトークルームの上限は10件までです。
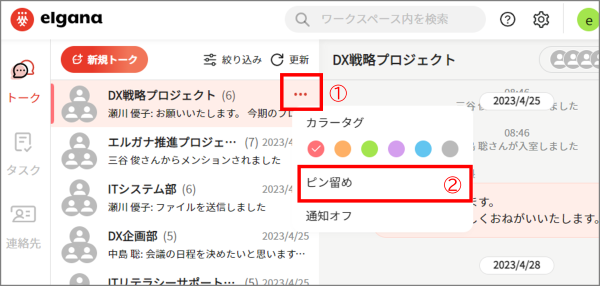
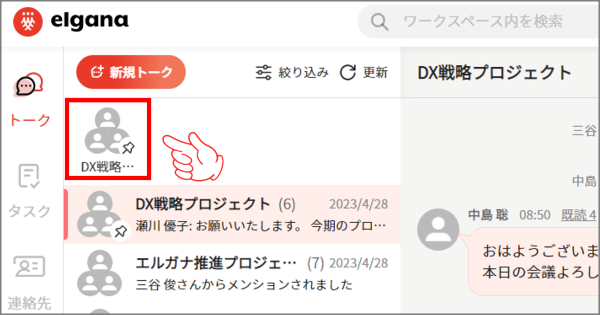
検索やトークルーム一覧から探さなくても優先度の高いものを登録しておくことで、検索する時間を短縮できます。
まとめ
今回はelganaでトークルームを検索する方法をご紹介しました。
日々の業務でトークルームが膨大になってしまっても、検索機能をうまく活用することでやりとりも円滑にできます。
また、よく使用するトークルームであればピン留めしておくと検索する手間も省けるのでたいへん便利です。
ぜひ業務効率化の第一歩としてご活用ください。
最後までお読みいただき、ありがとうございました。