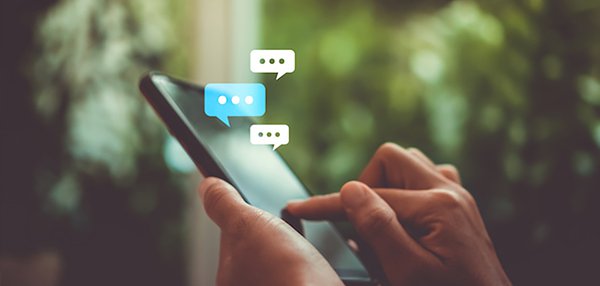elganaのアンケートを使うメリットは?
「アンケートって便利なの?他のアンケートツールじゃなくてelganaの機能を使うメリットは?」
elganaの機能を利用するメリットを説明するために、よくあるアンケート方法の課題から整理していきたいと思います。
「社員へのアンケートを実施したい!」
そのような際、大半の方は下記のような方法でアンケートを実施しているのではないでしょうか。
- 紙でアンケートを配布する
- Excelでアンケートフォームを作成し、メールに添付する
- アンケートツールを使用してフォームを作成し、メールやチャットでリンクを共有する
どれも最初に思いつきそうな方法ですが、下記のような課題が考えられます。
①紙でアンケートを配布する
- アンケートの周知がうまくいかない
- フォーマットから作成するのが面倒
- 印刷に手間と費用がかかる
- 集計作業が面倒で時間もかかる
②Excelでアンケートフォームを作成し、メールに添付する
- 一人一台PCを持っていない環境だと周知がうまくいかない
- フォーマットから作成するのが面倒
- 集計作業が必要
③Webアンケートツールを使用してフォームを作成し、メールやチャットでリンクを共有する
- メール共有の場合、一人一台PCを持っていない環境だと周知がうまくいかない
こんな課題を解決するのがelganaのアンケートです。
日頃から社内のコミュニケーションで使用しているビジネスチャットのトークルーム上でアンケートを共有するので、周知方法に頭を悩ませる必要がありません。
elganaはスマートフォンでも使用できるので、PCを所有していない従業員にも同様に周知することができます。
アンケートの作成方法はとても簡単です。
フォーマットが決まっているので、必要箇所を入力するだけで完了します。
また、アンケート結果は自動で集計されるので、面倒な集計作業に手間を割く必要はありません。
elganaなら、アンケートの作成から投票、結果の確認まで完結できます。
アンケートを作成するには?
アンケートはタスクの項目から作成します。
依頼者(メッセージ送信者)がアンケートを作成するには、『タスク』タブから「新規タスク」をクリックします。
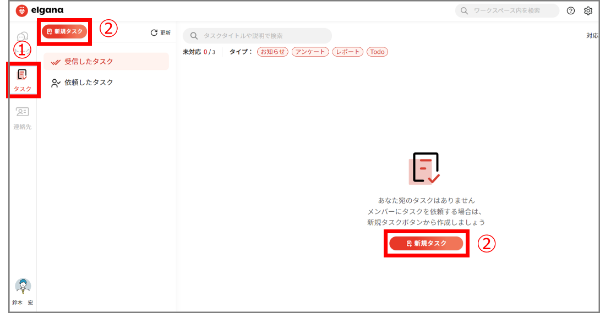
また、『トーク』タブから作成することも可能です。
『トーク』タブから作成する場合は、対象者(メッセージ受信者)が集まるトーク画面を開いてからタスクのアイコンをクリックして「新規作成」を押します。
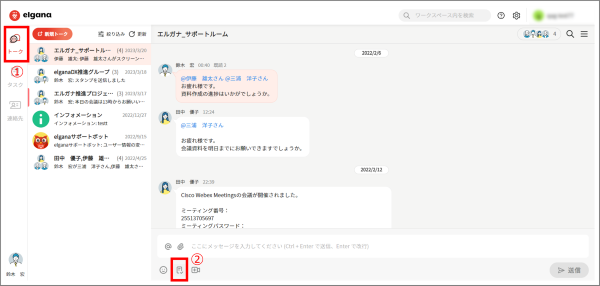
もしくは右上の3本バーから「タスク」クリック後、「新規タスク」を押しても作成できます。
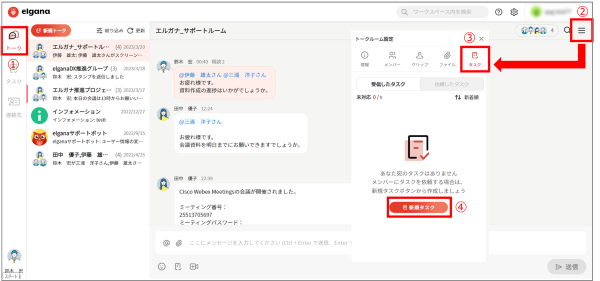
タスク画面を表示できたら、次は実際にアンケートを作成します。
アンケートは項目を設定しながらアンケートフォーマットを新規に作成する方法と、基本テンプレートを活用する方法があります。
≪ 新規に作成する場合 ≫
「新規作成」をクリックします。
※新規作成はゼロから回答様式を作成できます。
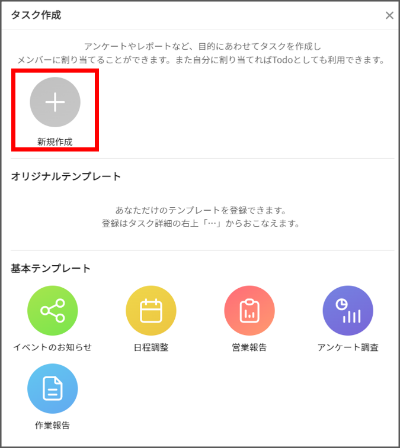
1. タスクタイプの選択
タスクタイプの選択で「アンケート」をクリックします。
アンケート内容欄から目的に合わせて、「項目の追加」内容を選択式/日時選択式/記述式の3つの中から選びます。
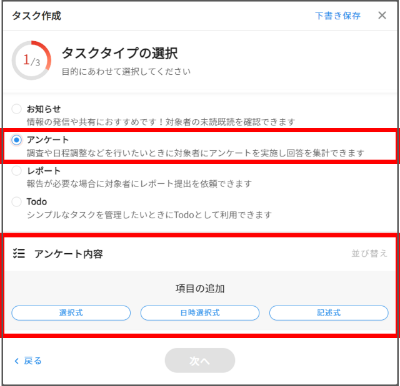
●選択式
質問と選択式の回答様式が作成できます。
(単一選択式/複数選択式の作成が可能です。)
① 質問内容を入力
② 回答を入力
※1 「+選択肢を追加」を押すと選択肢の項目を増やすことができます。
※2 「+その他(自由記述)を追加」を押すと記述式を追加できます。
③ 「必須」をオンにすると必須回答の設定が可能
④ 「複数選択」をオンにすると複数選択の設定が可能
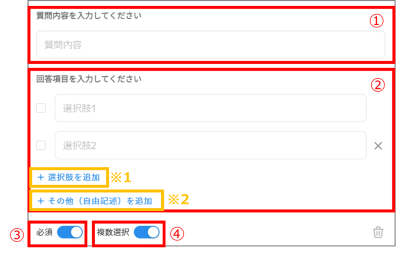
●日時選択式
質問と日時選択式の回答様式が作成できます。
(単一選択式/複数選択式/いずれも不可の設定が可能です。)
① 質問内容を入力
② 回答を入力
※1 「時間追加」を押すと希望の時間を10分単位で設定できます。
※2 「+日付を追加」を押すと選択肢を増やすことができます。
※3 「いずれも不可」はデフォルトで設定されます。
※4 「+その他(自由記述)を追加」で記述式を追加できます。
③ 「必須」をオンにすると必須回答の設定が可能
④ 「複数選択」をオンにすると複数選択の設定が可能
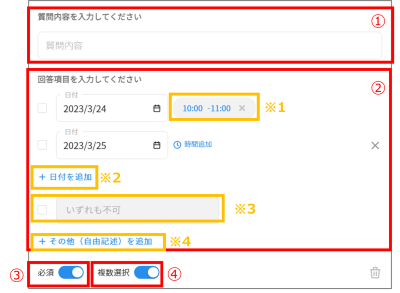
●記述式
質問と記述式の回答様式が作成できます。
(回答にあたっての説明が追加できます。)
① 質問内容を入力
② 回答にあたっての説明や注意事項が追加可能
③ 「必須」をオンにすると必須回答の設定が可能
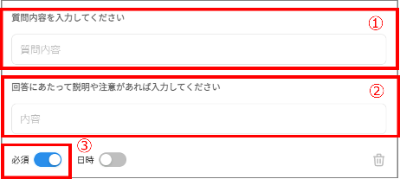
④ 「日時」をオンにすると質問と日時の回答様式が作成可能
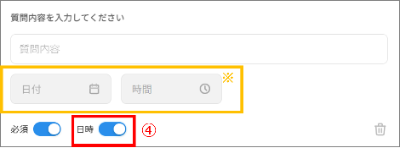
≪ 基本テンプレートから作成する場合 ≫
「基本テンプレート」を選択する場合は、「新規タスク」を押した後の画面で「アンケート調査」をクリックします。
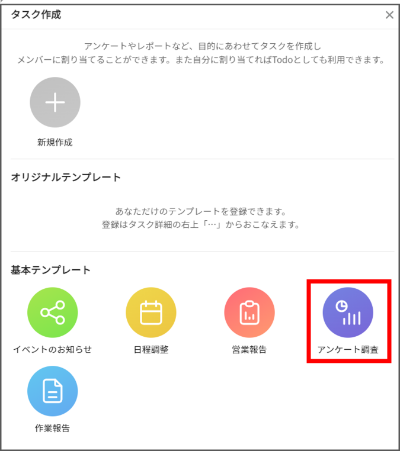
1. タスクタイプの選択
①ご利用イメージがしやすいように、あらかじめサンプル質問が入力されています。
編集してご利用が可能です。
※不要な回答様式な場合には、右下のごみ箱マークを押すと削除できます。
②すべての項目が入力できたら「次へ」を押します。
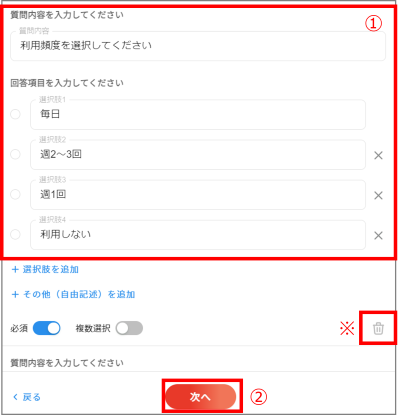
2. タスク情報の入力
①「タイトル」にアンケートタイトルを入力します。
※カバー写真/アンケート説明/ファイル添付は任意で設定が可能です。
※ファイルを添付できるのは、txt、pdf、jpg、pngのみ
②入力が終わったら「次へ」を押します。
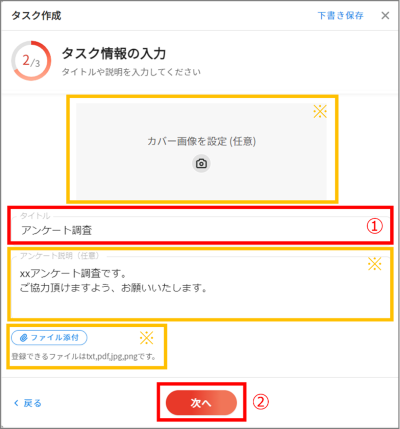
3. 対象者と期限の設定
●対象者の設定
「対象者」入力欄をクリックすると、個人/トークルーム2つの選択肢が出るのでいずれかを押します。
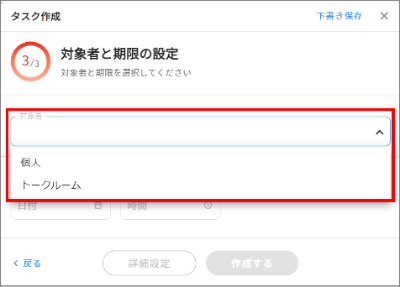
≪ 個人に送信する場合 ≫
特定の対象者にアンケートが送信されます。
①「個人」を選択後、「個人名」をクリックします。
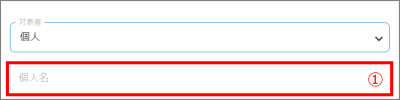
②対象者を選択します。
選択した対象者は、右の画面にメンバーとして表示されます。
※1 虫眼鏡マークから名前/組織名など直接検索できます。
※2 お気に入り/所属組織/組織の3つのタグから検索できます。
※3 一覧で表示された対象者をすべて選択する場合は「すべて選択」にチェックを入れます。
③対象者を選択したら「決定」を押します。
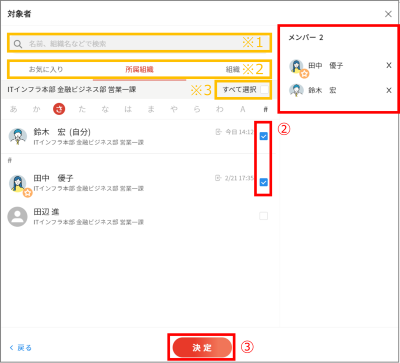
④「個人名」に選択した対象者が表示されます。
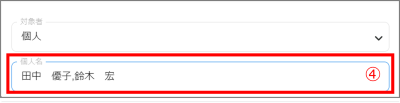
≪ トークルームを選択した場合 ≫
指定のトークルームにアンケートが送信されます。
①「トークルーム」を選択後、「トークルーム名」をクリックします。
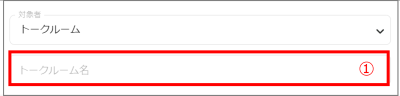
②参加中のトークルームが表示されるので、送信したトークルームを選択します。
※選択できるトークルームは1つです。
選択したトークルームは右の画面で確認できます。
※1 虫眼鏡マークからトークルーム名で検索可能です。
③「決定」を押します。

④「トークルーム名」に選択したトークルームが表示されます。
※トークルームを選択するとアンケートは指定したトークルーム内に送信されます。

●期限の設定※任意項目※
アンケートの締め切り期限の設定ができます。
「日付」と「時間」をそれぞれ選択して対象の日時を設定しましょう。

●詳細設定
依頼者変更や回答の表示設定ができます。
「詳細設定」をクリックします。
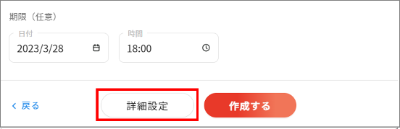
≪ 依頼者の設定 ≫
作成したタスク(アンケート)の編集・削除が可能な依頼者を選択できます。
①依頼者をクリックします。
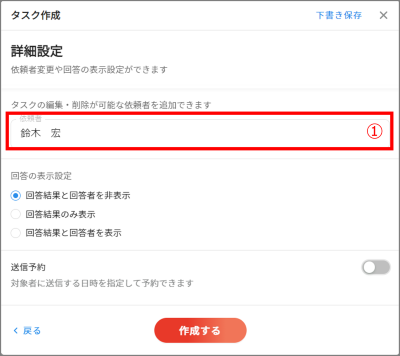
②対象の依頼者を選択します。
右画面に追加したメンバーが表示されます。
※最大10名まで追加可能
※1 虫眼鏡マークから名前/組織名など直接検索できます。
※2 お気に入り/所属組織/組織の3つのタグから検索できます。
※3 一覧で表示された対象者をすべて選択する場合は「すべて選択」にチェックを入れます。
③対象者を選択したら「決定」を押します。
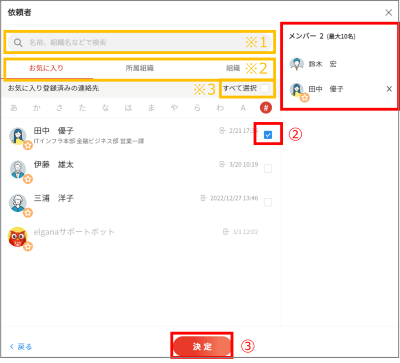
≪ 回答の表示設定 ≫
回答結果と回答者の表示/非表示の設定ができます。
ご希望の設定を選択します。
※デフォルトの「回答結果と回答者を非表示」の場合、回答者の方同士でどんな回答をしたのか、だれが回答を終えたのか等の情報が見えない設定になります。
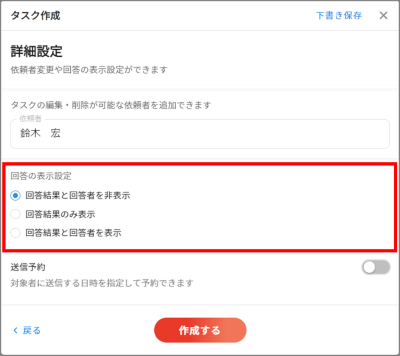
≪ 送信予約の設定 ≫
対象者に送信する日時を指定できます。
①「送信予約」の右側にあるトグルボタンをオンにします。
②「日付」と「時間」をそれぞれ選択して対象の日時を設定します。
③全体の設定を通して良ければ「作成する」をクリックします。
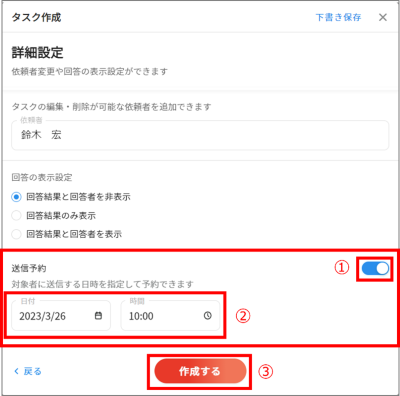
【作成したアンケートの確認方法】
①『タスク』タブから「依頼したタスク」を選択すると一覧で確認できます。
※対象者に自分が含まれる場合は「受信したタスク」からも見ることが可能です。
②さらに詳細を確認したい場合は、対象のタスク(アンケート)を押すと、右側に「タスク詳細」を見ることができます。
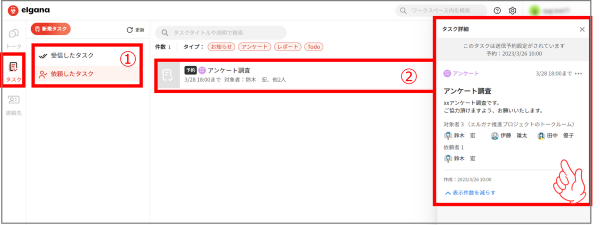
アンケートに回答するには?
アンケートは「タスク一覧から回答する方法」と、アンケートの送信対象を指定のトークルームに設定した場合に「トークルームから回答する方法」があります。
タスク一覧から回答する方法
①『タスク』タブから「受信したタスク」をクリックします。
②タスク一覧から対象のアンケートを選択します。
③右側に「タスク詳細」が表示されるので「回答する」を押すと回答できます。
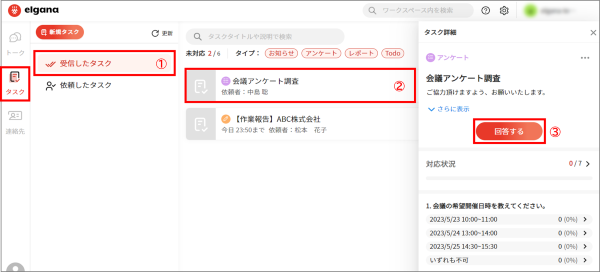
④回答後に内容を変更したい場合は、再度該当のアンケートを選択して「再回答する」をクリックすると編集できます。
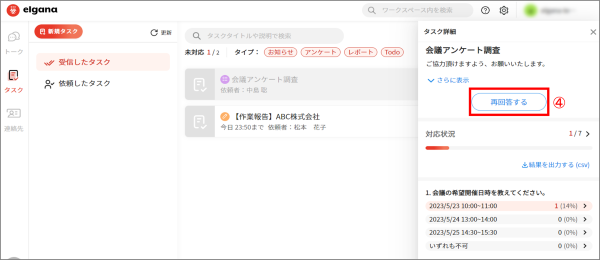
トークルームから回答する方法
①『トーク』タブから指定のトークルームを開きます。
②受信したアンケートをクリックします。
③右側に「タスク詳細」が表示されるので「回答する」を押すと回答できます。
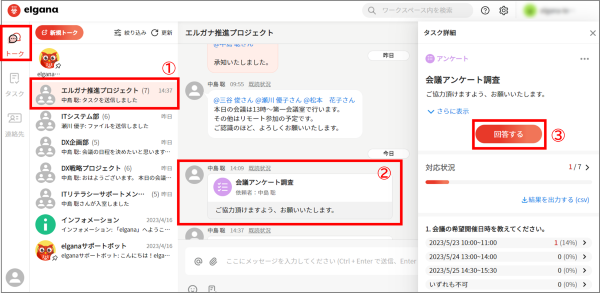
④回答後に内容を変更したい場合は、再度アンケートを選択して「再回答する」をクリックすると編集できます。
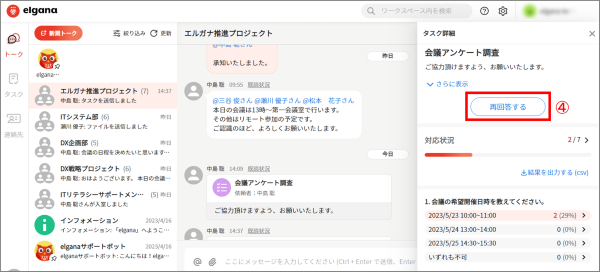
アンケートの結果を確認するには?
依頼者はアンケートの回答結果をelgana上、もしくはCSVファイルで確認ができます。
※回答の表示設定を「表示」にしている場合は、アンケート受信者も確認が可能です。
elgana上で確認する
アンケート回答後に再度アンケートをクリックすると、回答結果を確認できます。
画面をスクロールすると、各アンケート項目の回答状況が表示されます。
各回答の選択肢詳細を確認するには、「>」マークをクリックします。
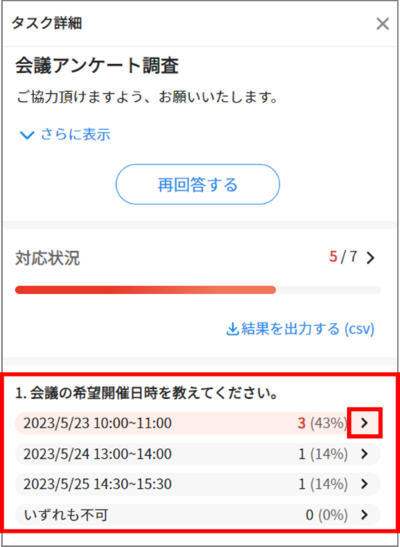
クリックすると、選択肢の回答者を確認することができます。
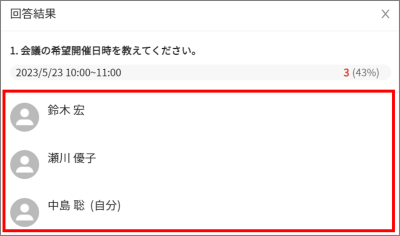
CSVファイルで確認する
アンケートを集計する際に便利です。
「タスクの詳細」画面の「結果を出力する(csv)」をクリックします。
回答結果を見たい場合には「回答結果を出力」、既読者のみを確認したい場合には「既読者一覧」を選択します。
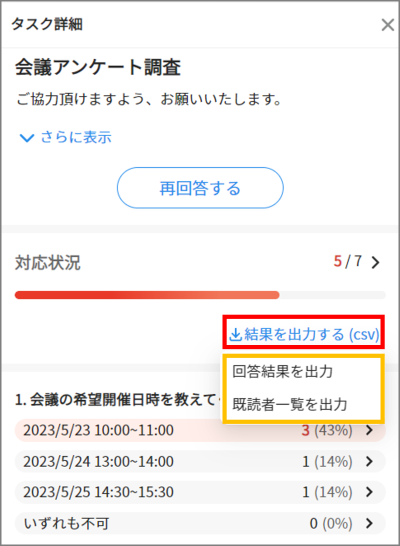
下記のようにCSVファイルをダウンロードできます。
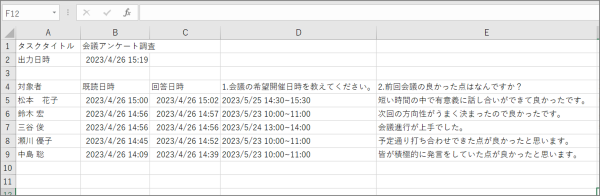
まとめ
今回はelganaのアンケート機能を活用する方法をご紹介しました。
日常業務において社員の声を取り入れたい機会はあると思います。
意見をあつめるのに有効な手段がアンケートですが、運用には下記のような課題があります。
- 全社員がPCを所有しているわけではないので、アンケートの周知がうまくいかない
- フォーマットからアンケートを作成するのが面倒
- 集計作業が面倒、時間もかかる
elganaのアンケート機能を使用することで、これらの課題を解決できます。
- 社内コミュニケーションで使用しているelganaでアンケートを送信するので、周知が簡単
- PCを所有していない社員でも、スマートフォンで利用可能
- アンケートのフォーマットを作成する必要はなく、項目を入力すればOK
- 集計作業はelganaが自動で実施
elganaを使えばアンケートをより簡単に、よりスピーディに実施できます。
アンケート運用の作業工数削減にelganaをお役立てください。
最後までお読みいただき、ありがとうございました。
※Excelは、米国Microsoft Corporationの米国およびその他の国における登録商標または商標です。